Tecnologia
Faça o Windows 10 iniciar sem exibir a tela de bloqueio e de login e senha

Desde o Windows 8, com a utilização de contas Microsoft para fazer o login no Windows, uma tela de bloqueio é mostrada para que você possa usar o sistema. Apesar de ser uma medida importante de segurança, pode ser que você não tenha esta necessidade e esteja procurando uma inicialização mais rápida.
Diferente do que acontecia no Windows 7 ou em outras versões, entretanto, o caminho para desabilitar estas partes da inicialização do sistema ficou um pouco mais escondido dentro de suas configurações. A seguir, veja como fazer o Windows entrar em sua conta principal sem mostrar a tela de bloqueio e sem solicitar login e senha:
- Aperte as teclas “Win + I” para abrir a tela de “Configurações” do Windows 10 e entre em “Contas”;
- Aperte as teclas “Win + I” para abrir a tela de “Configurações” do Windows 10 e entre em “Contas”;

- No menu da esquerda, entre em “Opções de entrada”;
- Em “Exigir entrada”, coloque como “Nunca” e feche a janela.

Esta primeira parte do passo-a-passo faz com que o Windows evite situações em que ele deverá lhe pedir o login. Agora, a segunda parte do tutorial mostra a configuração escondida do sistema para desabilitar o pedido de login na inicialização da máquina e a tela de bloqueio. Confira como fazer:
- No “Menu Iniciar”, procure por “Netplwiz” sem as aspas e abra-o;

- Desmarque a opção “Os usuários devem digitar um nome de usuário e uma senha para usar este computador” e clique em “Aplicar”;

- Neste momento, o Windows pedirá o login e a senha utilizada para destravar o computador. É necessário ter atenção nesta etapa se você utiliza uma conta da Microsoft para o login, pois, caso este seja o caso, é necessário colocar o endereço de e-mail completo no campo usuário. Já a senha, é a do e-mail, que também é utilizada para destravar o computador;

- De volta a tela anterior, clique em “Ok”.
Na próxima vez que você for ligar o computador, o Windows 10 demorará alguns segundos a mais apenas para aplicar esta configuração que foi realizada nele. Em compensação, nas próximas vezes que o computador for ligado ou reinicializado, o tempo de boot voltará ao normal e o sistema não pedirá o login e senha ou sequer mostrará a tela de bloqueio.
- Aperte as teclas “Win + I” para abrir a tela de “Configurações” do Windows 10 e entre em “Contas”;
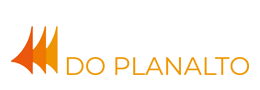













Você precisa estar logado para postar um comentário Login